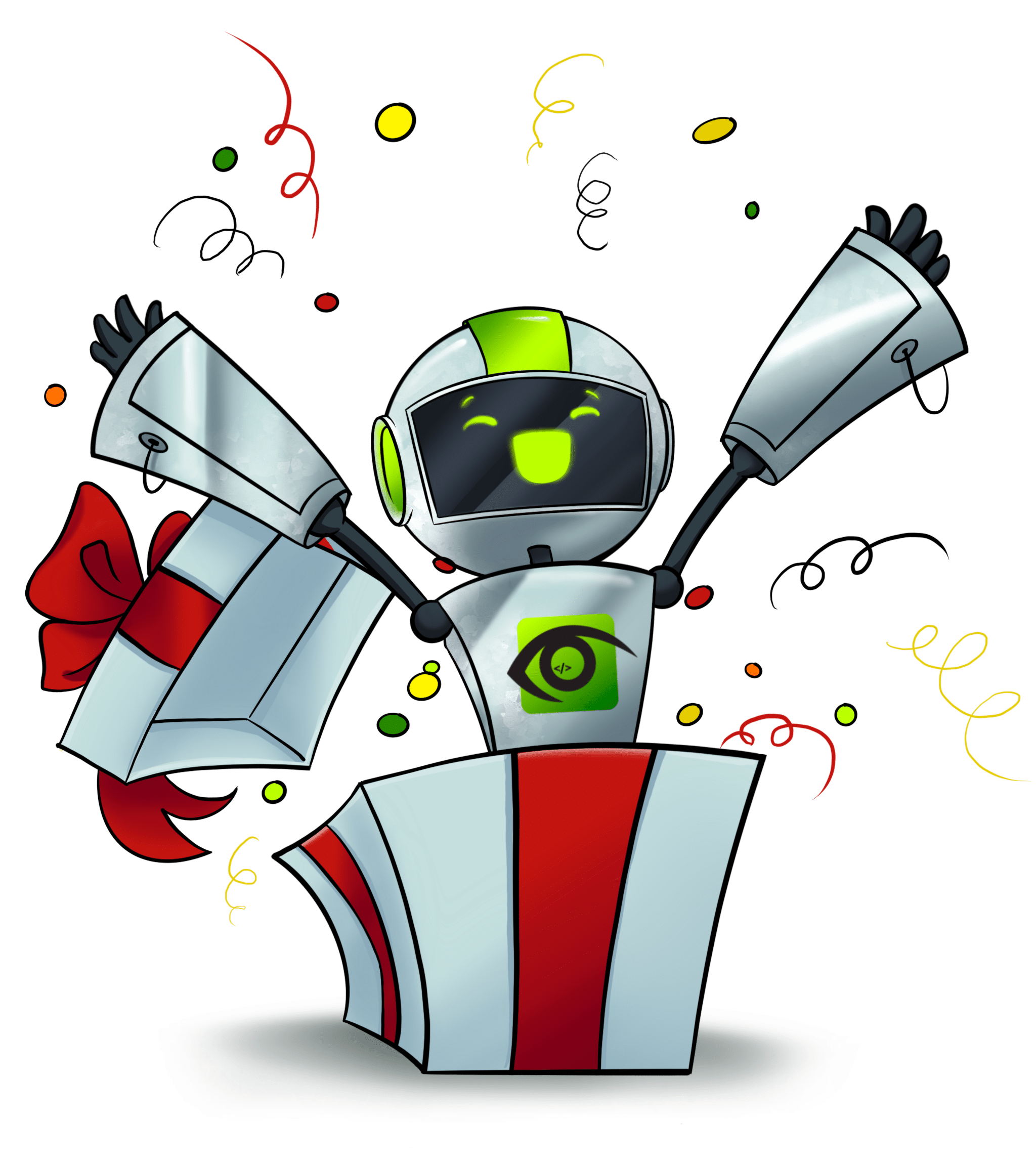Keeping your WordPress website up to date can be quite a challenge. However, what is more so is getting an error after an update. This is a considerable problem faced by many. Let’s have a look at how we recover from errors.
What are the errors you can get while updating your site?
These are some of the main types of errors that can be caused by update failures. However, there can be many others.
No access to the Admin area
This is a somewhat rare error, however, it can be caused by a faulty update or plugin.
Follow these steps to deactivate a faulty plugin and restore your site:
- Manually deactivate the plugin via FTP.
Once you connect to your WordPress website via FTP, navigate to the “httpdocs > wp-content > plugins” folder and find the plugin(s) that were recently installed or updated.
Right-click on the folder(s) and rename them as “disabled.[pluginname]”. This will stop WordPress from accessing the plugin(s) and allow your website to work correctly. Once this is done, you will need to permanently remove the plugin if it continues to malfunction. - Deactivate the plugin via phpMyAdmin
Open your WordPress website’s database via phpMyAdmin. Now view the records in the “options” table.
Edit the “active_plugins” record and remove any content related to the plugin(s) that is causing the error. This should restore the website. - Restore the website to an earlier state. We’ll look at more details on how this can be done later in this article.
Design / Functionality breaks
Broken plugins can cause your website to look different or functionality to break. In the example below, the WooCommerce – PayPal plugin malfunctioned and displayed additional payment methods that were not configured.
Apply one of the following fixes to the broken plugin:
- Use WP-Rollback to revert the plugin(s) to a previous stable version
WP-Rollback is a WordPress plugin that allows you to easily revert plugins and themes to older versions.
- If that doesn’t help, restore the entire website to an earlier state.
How to avoid these errors in the future
Prevention is always better than a cure, so let’s see how you can prevent such errors.
Backup your website regularly
The WordPress Plugin directory lists close to a thousand plugins related to backups. You can use almost any of them to back up your site and be ready for potential disasters. Consider one of the following plugins which are the top 3 plugins on the directory:
- UpdraftPlus (2.0 million+ installs | 4.8 out of 5 stars | 3,500+ reviews)
- BackWPup (600,000+ installs | 4.4 out of 5 stars | 950+ reviews)
- Jetpack (5.0 million+ installs | 3.9 out of 5 stars | 1,500+ reviews)
Use a Staging Server
You can verify updates by applying them to a similar server. Many WordPress hosting services offer a Staging server for free, or at a small fee. It is worth having a Staging server if you regularly update your website.
A Staging server will be identical to your production website in terms of specifications, WordPress, and plugins. So you will be able to foresee any potential errors before they happen on your website. You can update changes to your website once you have ensured that they are safe. You don’t need to worry about having to repeat your changes as many service providers allow you to quickly migrate changes from your staging site to production.
Those were some quick tips about how to recover from WordPress update errors and how to be prepared for them.