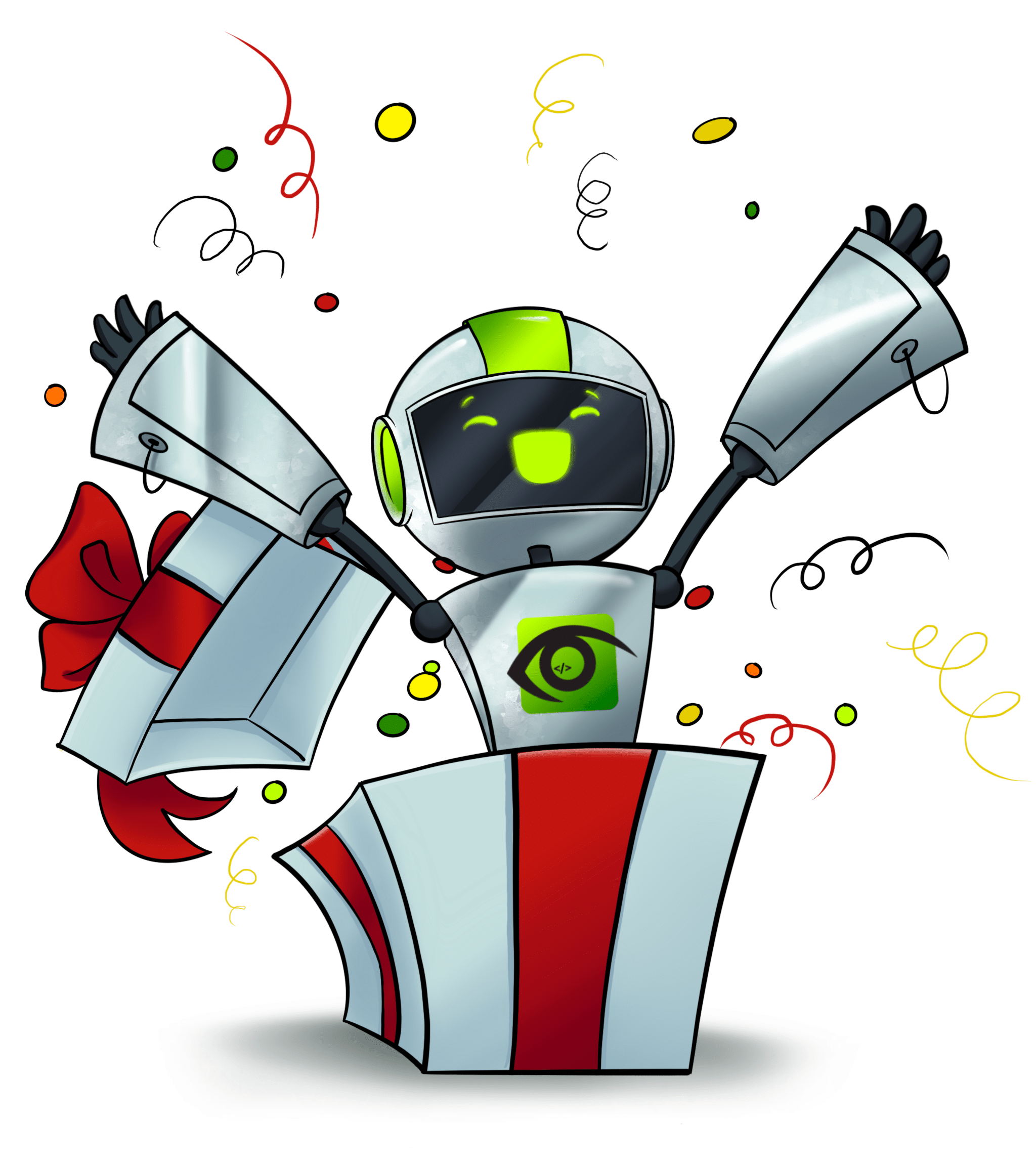Your Website requires authentication
Enter Login and Password in URL of the website under test as follows:
https://<user>:<password>@example.com.
- Open Test Settings.
- Enter URL, including your Login and Password;
or
- Click as a new test step.
- Enter URL, including your Login and Password.
Your Website shows Password dialog
Make sure you are in
mode.
Make sure the entry field is active.
- Click to enter Login.
- Enter Login and press [ENTER] to confirm the action.
- Press [TAB].
- Click to enter Password.
- Enter Password and press [ENTER] to confirm the action.
Please notice
If your user name is an e-mail address, you will need to encode the @ symbol before you can include it in the URL. To do this, simply replace the “@” with “%40”.