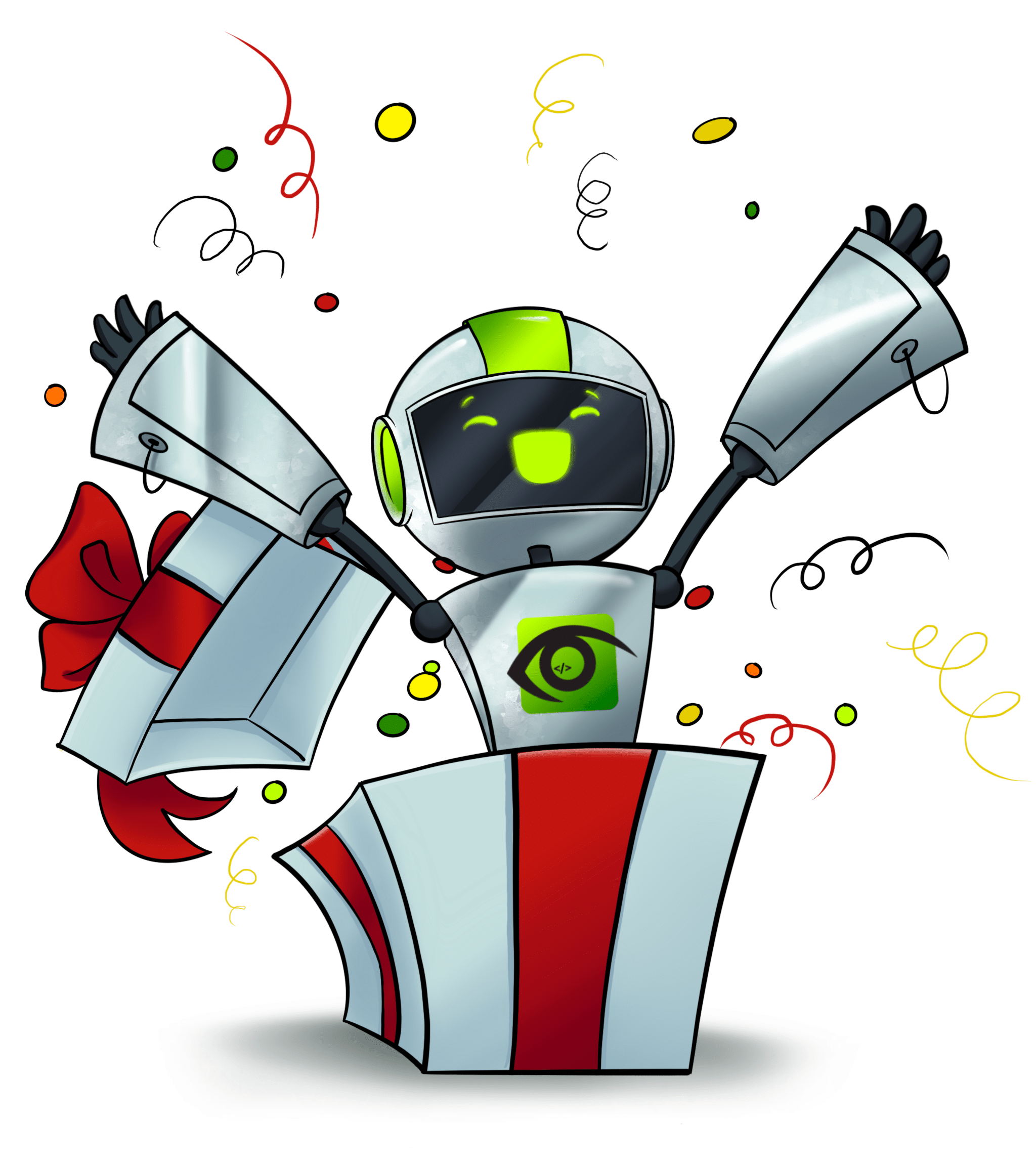Swipe
The Editor supports mouse actions to perform and record Swipe on the Device screen.
Once you click, a unique anchor area is automatically defined around it and the action can be recorded.
To record a horizontal or vertical Swipe:
Make sure the Editor is in
mode.
- Press left button of mouse on the Device Screen where the swipe shall start
- Drag down or to sides
- Release the mouse button where the swipe ends. The action will be played automatically and be recorded in Action List.
Please notice
Use Swipe for swiping, scrolling and selecting content on the Device Screen. For more information on these functions, check corresponding documentation section.