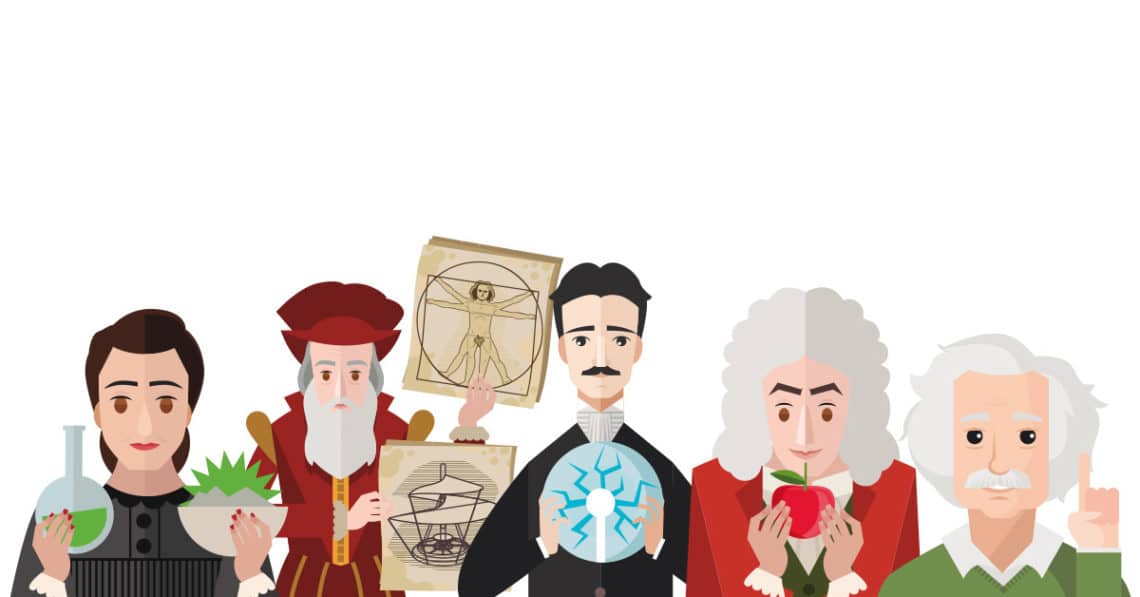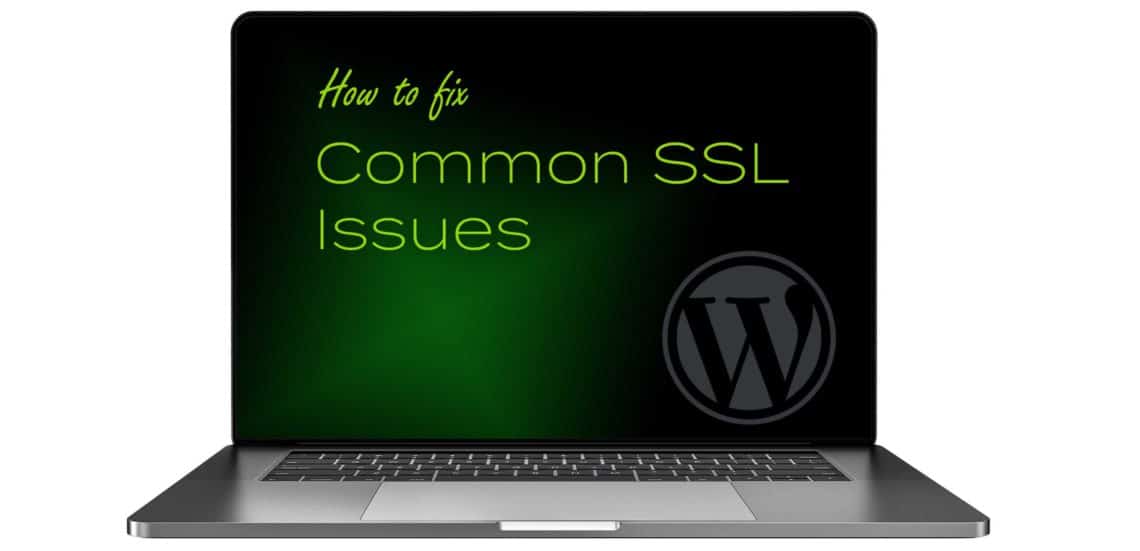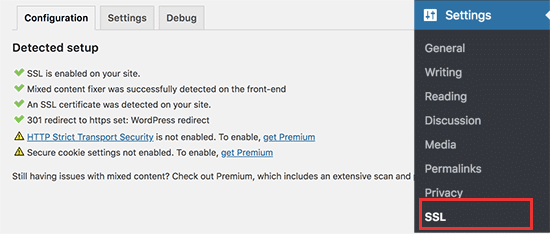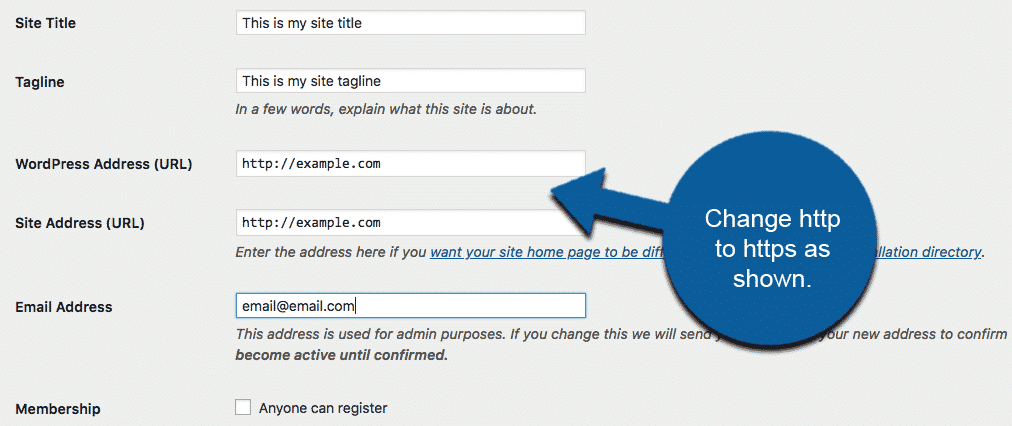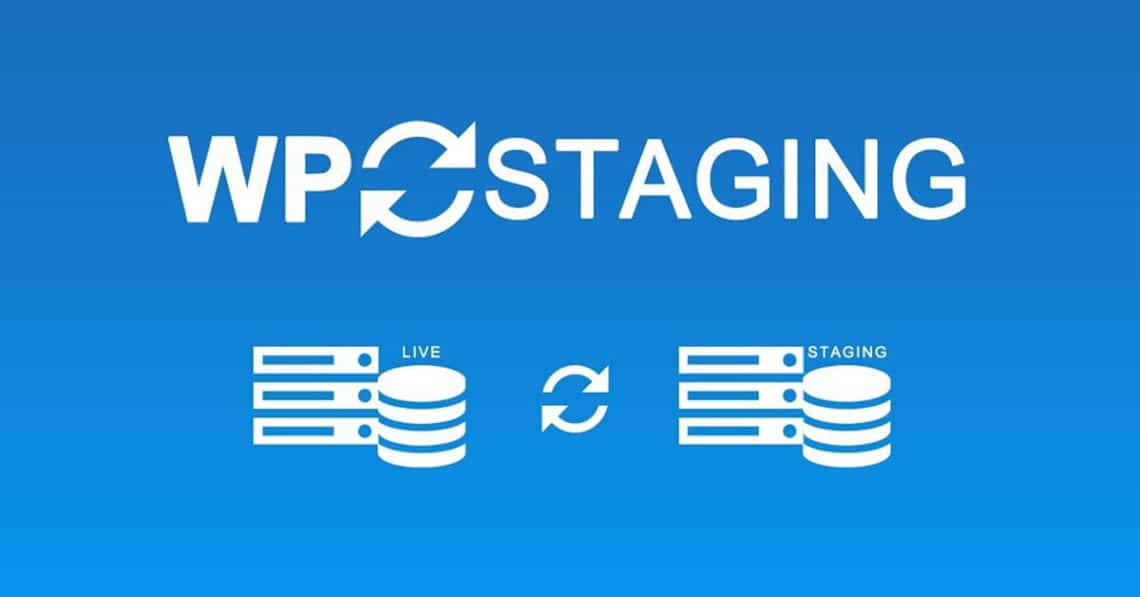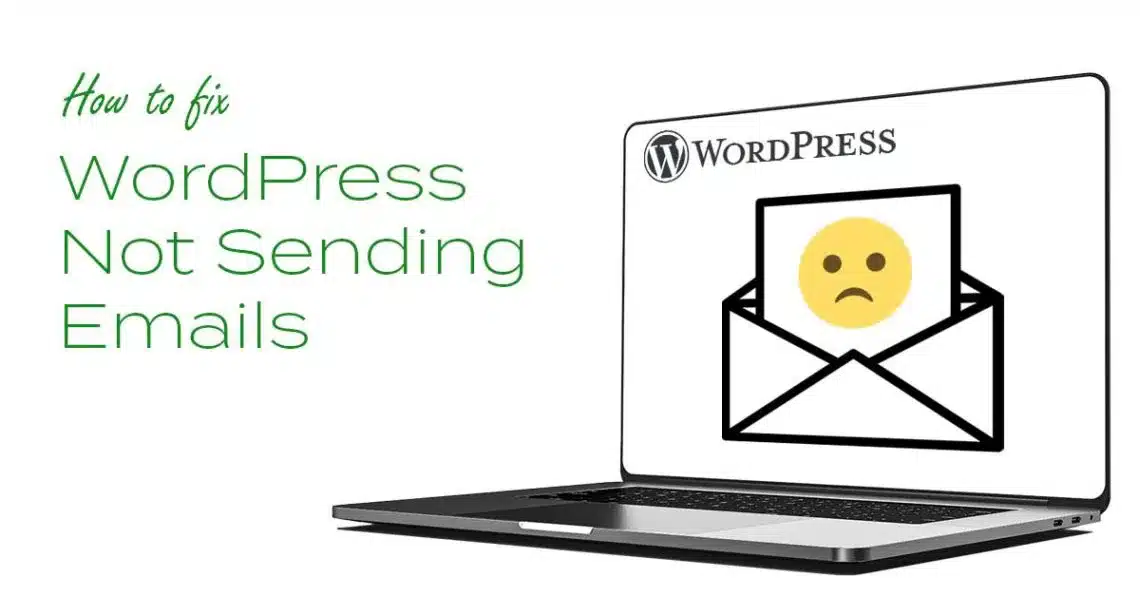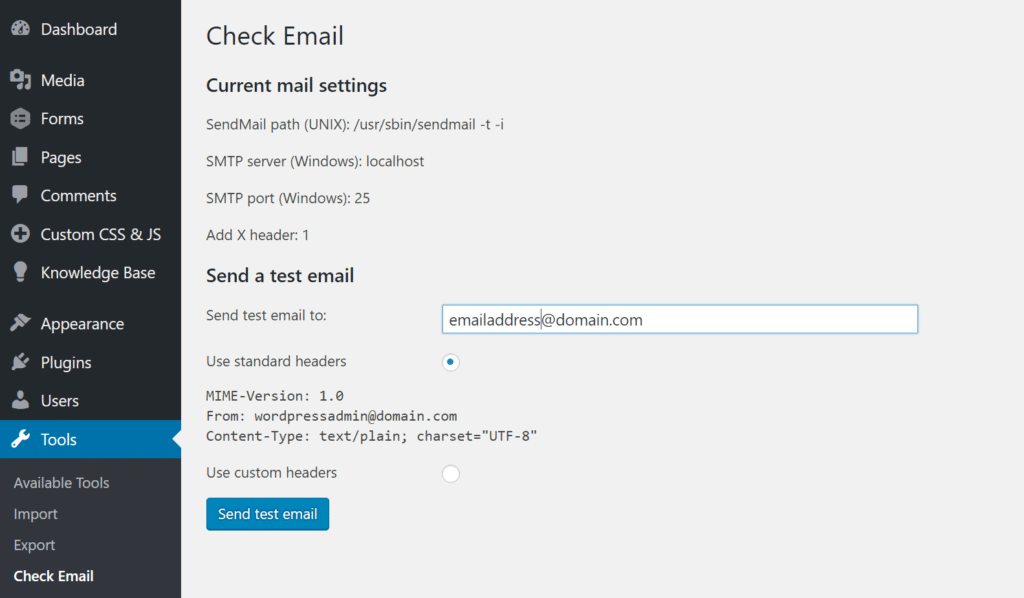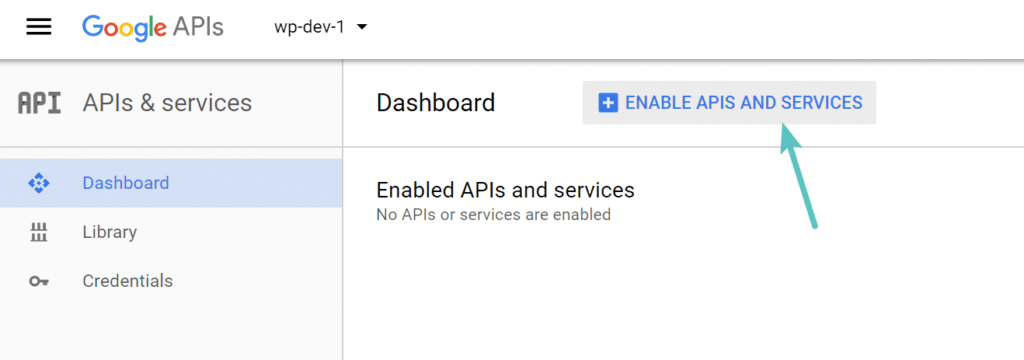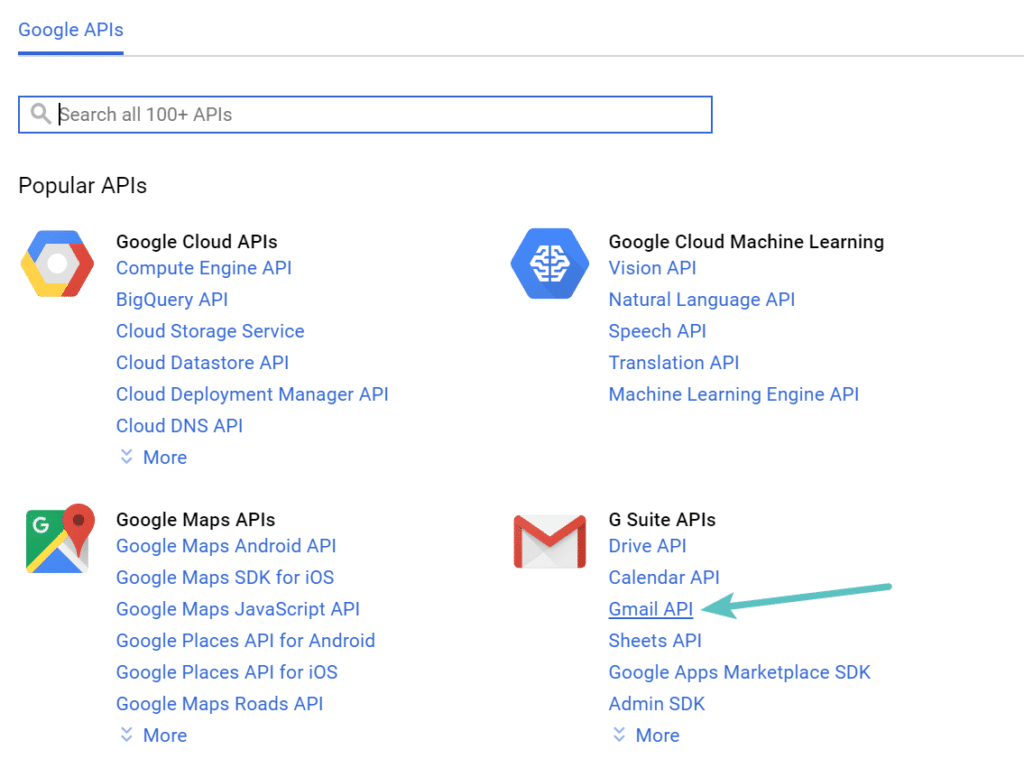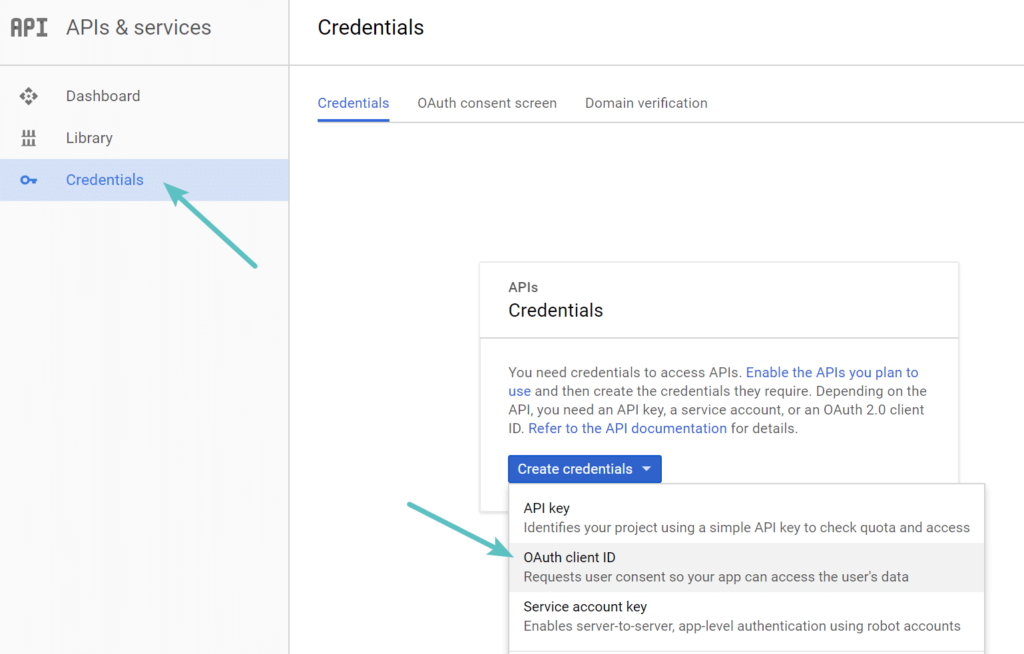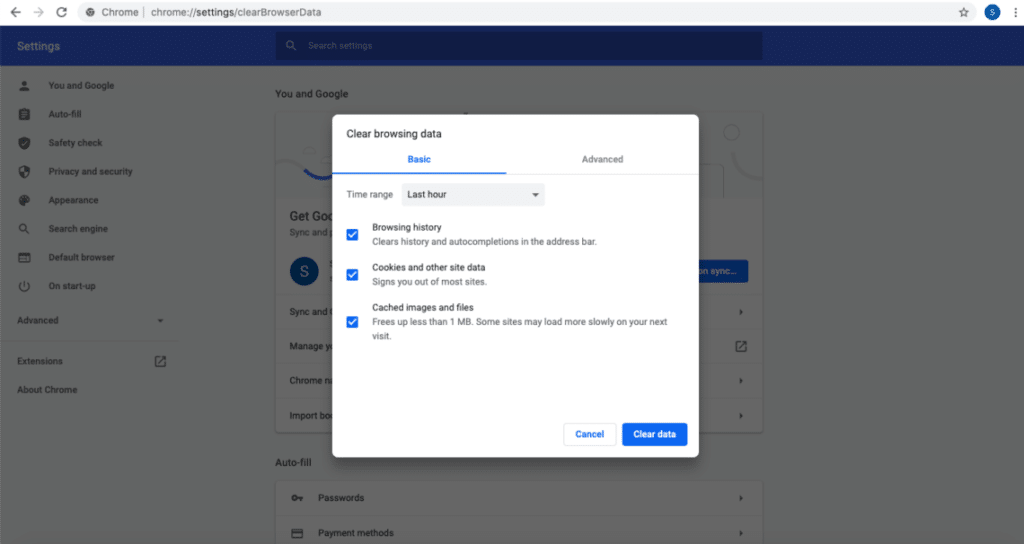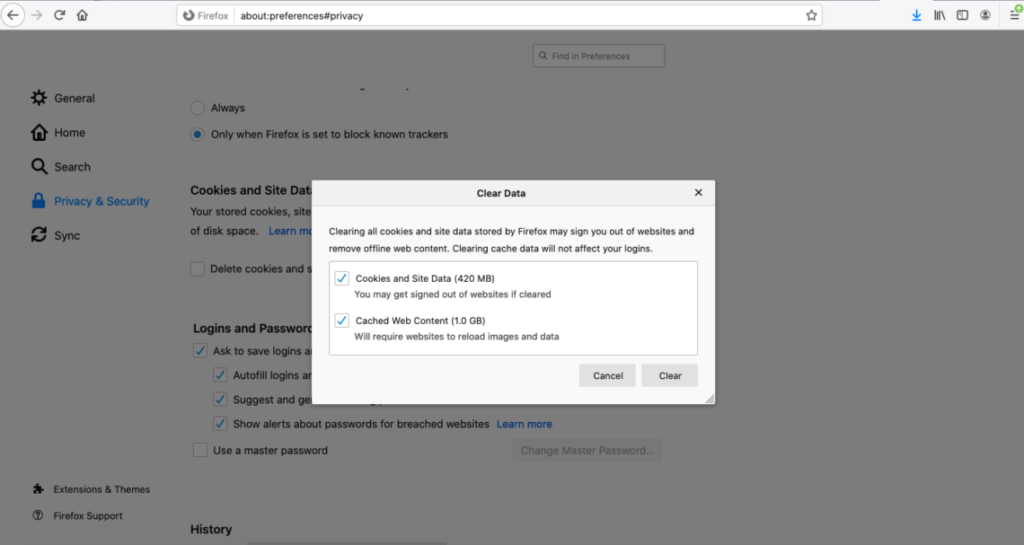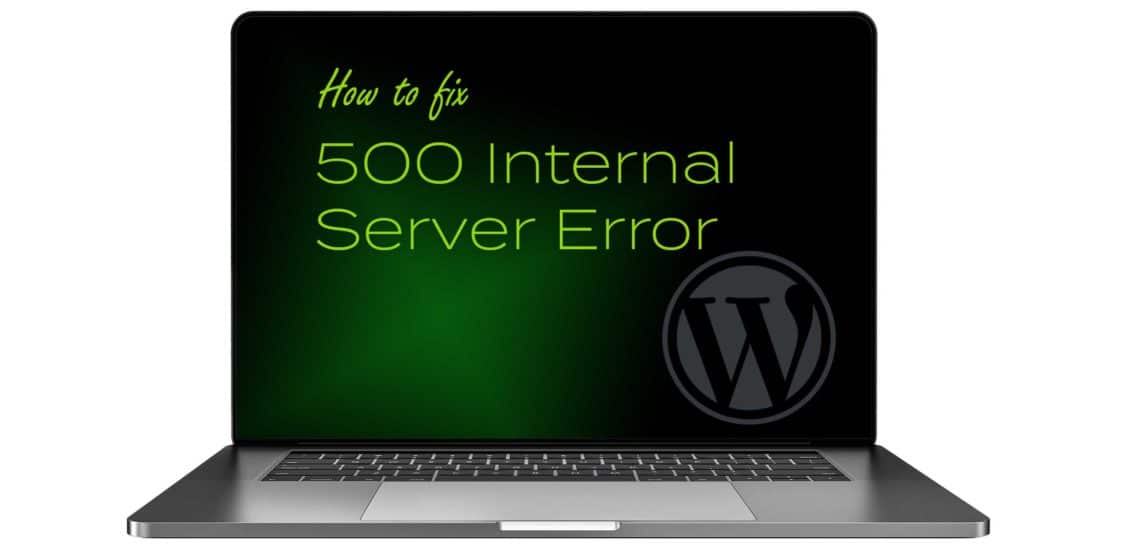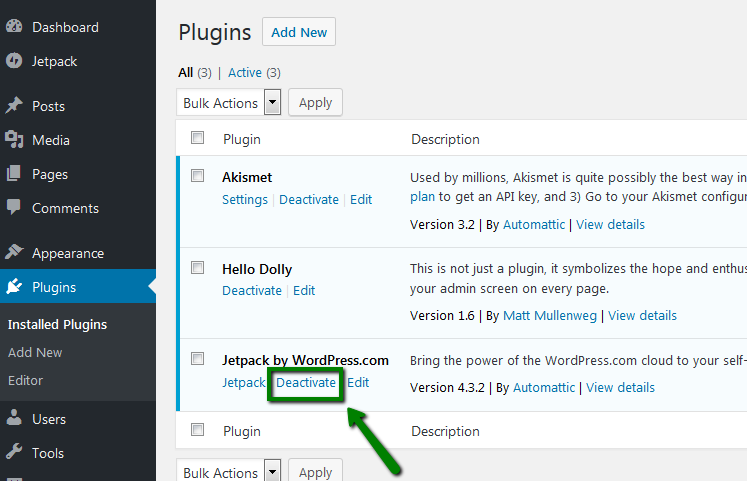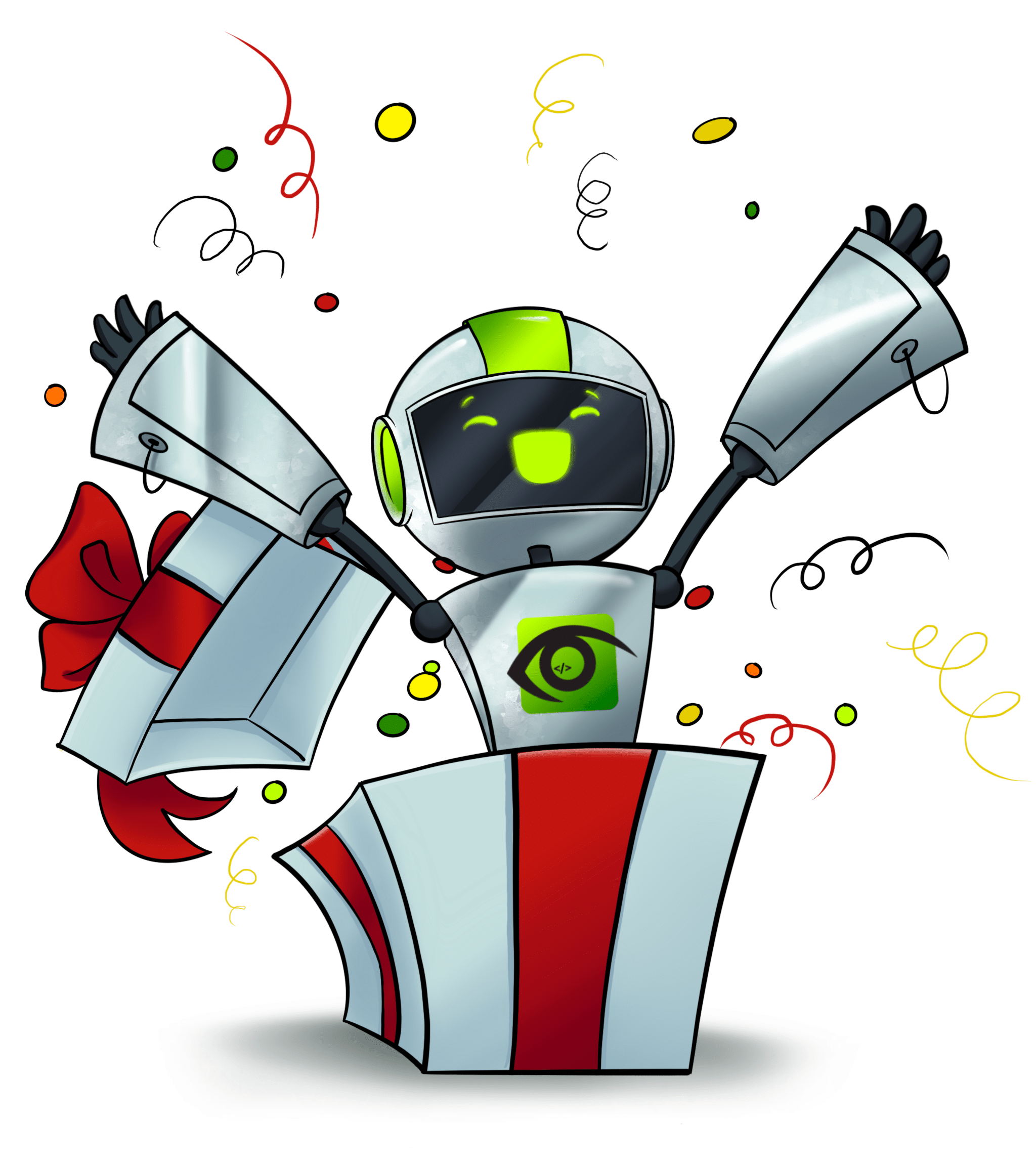Test automation is rapidly evolving today. More specifically, no-code test automation siezes the center stage because, with this AI-powered testing platform, non technical members can design and execute test cases to verify new app releases! No-code test automation with apps like TestUp dissolves the dependency between engineers and semi-technical staff in enterprises. Now, any and all business intelligence (BI) members can take charge of verifying elements of an app whose performance is their particular priority. We are now exploring a contrast between low-code automation and truly automated testware. What are the tangible benefits of codeless test automation?
- Easy to create test cases – even for non technical users
- Quickly update test cases on app revisions
- Keep pace with development cycle of CI / CD
- Reduce QA budget – no engineers needed
- Build tests across all hardware platforms
- Users can easily understand each others’ test cases
The groundbreaking benefit of no-code testing is to bring intelligent testing within the capability of all enterprise members, including product owners and business analysts. This reduced dependency on engineers is said to democratize software testing. It makes testing more accessible and less costly. It also makes the dialog of issue resolution much more accessible. The heavy code based regression testing is replaced by a light intuitive interface.
Another important trend in test automation is hyper automation. Software industry experts widely predict that hyper automation, which entails the combined use of AI, ML, NLP methods as well as RPA – Robotic Process Automation, will rise to a position of common use in coming months. The goal of hyper automation tools ultimately is to replace human intelligence where possible and accelerate those tasks in which human capital is not absolutely necessary. In the field of test automation, experts predict that AI and RPA will also assist human testers for such tasks as automation of test case reporting and alerts.
Transcending Coded Test Cases
While Selenium automation testing owns much of the market because of its comprehensive support by the most popular programming languages such as Python, Ruby, and Java, the design of test cases with Selenium still requires coding skills. Selenium WebDriver and Selenium Grid are still the domain of developers and QA engineers, and business-facing members remain dependent on those engineers to orchestrate test cases in conjunction with the CI / CD environments. Such dependency now vanishes with no-code test automation.
The new generation of codeless testing tools are based on artificial intelligence components including computer vision modeling. Computer vision algorithms can quickly verify page rendering completeness. Using machine learning methods, the new AI-powered test automation tools can also evaluate performance metrics to assist in understanding user experience. And the exceptional advantage is that anyone can create test cases with the intuitive UIs and dashboards. AI-based no-code testers can even send alerts to endpoints using email or Slack when critical issues like authentication credentials appear to be compromised during test execution. No-code test platforms also integrate with CI / CD pipelines more quickly and easily than coded testing.
Rapid Test Case Updates
In all types of testing, including performance, functional, and regression testing, AI-powered test automation expands previous boundaries by increasing the longevity of test cases. The self-healing test case is a prime example in UI testing with computer vision. AI-based test automation tools are capable of real-time learning by consuming data generated by their own output at each test run. For example, when a new version release removes a page element expected by a test case, AI test bots can learn to recognize equivalent or alternate elements so that automated browser test cases do not break. The benefits of such AI-driven testing which self-heals at run-time include increased longevity of test cases and reduced QA testing budgets.
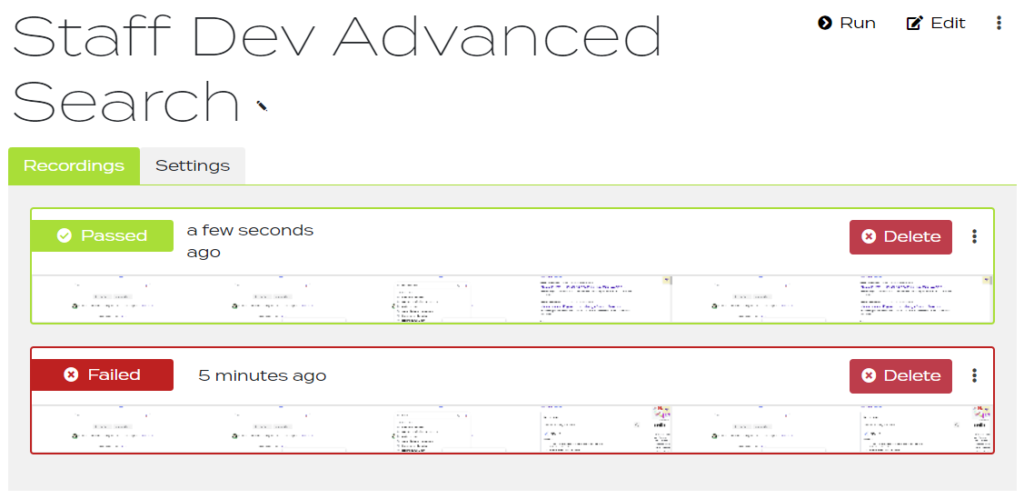
Keeping Pace with DevOps
Code-heavy test automation which requires developers and QA engineers to maintain often results in a testing suite that lags behind the rate of release for new software versions. No-code test automation resolves this problem because test cases can be designed quickly by team members of varying technical knowledge. Intuitive UIs combine with computer vision methods to instantly create test cases in tandem with application development. Bugs can then be identified and reported by all concerned endpoints. Expert testing is no longer limited to QA members. Continuous integration and continuous delivery now flow efficiently and are no longer delayed at the QA stage.
No-Code Tests Reduce Expenses
Startup AI enterprises often need to optimize human capital to reduce operating expenses. Very often this means developers will also do functional and regression testing, and often code the test cases themselves. This is relatively expensive when AI test automation apps can take on the work of QA. Moreover, a feedback loop can evolve when there are not enough fresh eyes on a project. AI can provide the much needed objectivity by way of automating tests and generating its own code. It is also useful to note that many such test bots make their auto-generated code available via editor for revision by qualified team members. But we are now moving into an era when manual coding is obsolete and expensive. No-code testing automation is the budget-friendly QA department enterprises need.
Platform-Independent Testing
Among the most refreshing aspects of no-code automation testing is its total independence from device and OS constraints. Computer vision-based testing in particular is totally portable across mobile, tablet, and laptop UI. Very often, creating test cases is a simple matter of drawing selection boundaries around UI elements under test. Subsequently, any user can click the run button and examine the outcome. In other words, the computer vision algorithm does not care whether its imaging target is running on a phone or a tablet or a desktop. The same outcomes will be reported by the testing tool.
Interoperability Across Staff Domains
The technical jargon of developers and engineers has always been an obstacle which decelerated the work flows in organizations with both tech and non tech staff. The problem extends into the realm of testing because QA is a buffer zone with a lot of interaction between developers and users. This zone has been peppered in recent years with spurious attempts to create testing tools for non technical members. Such attempts included low-code tools or testing languages like Cucumber, which was supposed to be usable by non technical members. It turned out, however, to be another language for developers to learn, and actually increased the overhead of testing and app development! Fortunately, true AI-based no-code testing now rescues all members from this additional tedium and expense by making testing accessible to everyone.
The Future Now of No-Code Test Automation
We are now witnessing the transformation and revival of test automation from drudgery to exciting new potential. The creative new wave of AI in test automation is making this revival a frontier which everyone can partake of. New apps like Testup are leading the charge to fast and efficient testing for tech savvy and non tech members alike. Of course, the expert knowledge domain of testing will be in an energetic flux for years to come. AI will inevitably evolve to advanced image recognition and DOM element recognition to improve the flexibility of browser and UI testing. Algorithms in design today will do amazing feats like capturing data from test revisions and predicting components of new test cases to further reduce overhead of test case revision. Stay tuned to TestUp as we stay on the front lines of this exciting new frontier!